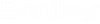Color Coding Your Model
Use color coding to help you quickly see what's going on in your WaterCAD 2024 model. Use color coding to change the color and/or size of elements based on the value of data that you select, such as flow or element size.
To work with color coding, open the Element Symbology manager: click View > Element Symbology (Ctrl+1).
The dialog box consists of the following controls:
- Field Name: Select the attribute by which the color coding is applied.
- Selection Set: Apply a color coding to a previously defined selection set.
- Calculate Range: Automatically finds the minimum and maximum values for the selected attribute and enters them in the appropriate Min. and Max fields.
- Minimum: Define the minimum value of the attribute to be color coded.
- Maximum: Define the maximum value of the attribute to be color coded.
- Steps: Specify how many rows are created in the color maps table when you click Initialize. When you click Initialize, a number of values equal to the number of Steps are created in the color maps table. The low and high values are set by the Min and Max values you set.
- Options: Select whether you
want to use color coding, sizing, or both to code and display your elements.
Map colors to value ranges for the attribute being color coded. The following
buttons are found along the top of the table.
- New: Creates a new row in the Color Maps table.
- Delete: Deletes the currently highlighted row from the Color Maps table.
- Initialize: Finds the range of values for the specified attribute, divides it into equal ranges based on the number of Steps you have set, and assigns a color to each range.
- Ramp: Generates a gradient range between two colors that you specify. Pick the color for the first and last values in the list, then WaterCAD 2024 automatically sets intermediate colors for the other values. For example, picking red as the first color and blue as the last color produces varying shades of purple for the other values.
- Invert: Reverse the order of the colors/sizes used in the Color Map table.
- Above Range Color: Displays the color that is applied to elements whose value for the specified attribute fall outside the range defined in the color maps table. This selection is available if you choose Color or Color and Size from the Options list.
- Above Range Size: Displays the size that is applied to elements whose value for the specified attribute fall outside the range defined in the color maps table. This selection is available if you choose Size or Color and Size from the Options list.
To add color coding, including element sizing:
- Click View > Element Symbology.
- In the Element Symbology manager, right-click an element and select New > Color Coding. Or, select the element you want to add the color coding, click the New button, and select New Color Coding.
- The Color Coding Properties dialog box opens. Select the properties you want to color code from the Field Name and Selection Set menus. Once you've selected the Field Name, more information opens.
- In the Color Maps Options menu, select whether you want to apply color, size, or both to the elements you are coding.
- After you finish defining your color coding, click Apply and then OK to close the Color Coding Properties dialog box and create your color coding, or Cancel to close the dialog box without creating a color coding.
- Click Compute to compute your network.
- To see the network color coding and/or sizing change over time:
To delete a color coding definition:
Click View > Element Symbology. In the Element Symbology manager, right-click the color coding you want to delete, then select Delete.
Or, select the color coding you want to delete, then click the Delete button.
To edit a color coding definition
Click View > Element Symbology. In the Element Symbology manager, right-click the color coding you want to edit, then select Edit.
Or, select the color coding you want to edit, then click the Edit button.
To rename a color coding definition
Click View > Element Symbology. In the Element Symbology manager, right-click the color coding you want to rename, then select Rename.
Or, select the color coding you want to rename, then click the Rename button.
To copy a color coding definition